WordPress installieren ist mit der richtigen Installationsanleitung ganz einfach und auch für Einsteiger kein Problem. In diesem Tutorial erklären wir Schritt für Schritt den richtigen Ablauf.
Um WordPress installieren zu können, benötigst du einen Webhoster der Webspace zur Verfügung stellt, auf dem du WordPress installieren und die Inhalte deiner Website speichern kannst.
Wegen der hohen Verbreitung von WordPress bieten heute viele Webhoster eine automatische WordPress Installation mit nur wenigen Klicks an.
Dazu gehört auch der Webhoster All-Inkl, den wir wegen dem super Preis-Leistung Verhältnis und kundenfreundlichen Support empfehlen.
WordPress 1-Klick Installation
Bei den meisten Webhoster kann WordPress mit automatisch mit wenigen Klicks installiert werden.
Beim Webhoster All-Inkl sieht der Installationsvorgang beispielsweise so aus:
- Klicke im Admin Interface deines Kunden Accounts auf SOFTWAREINSTALLATION.
- Wähle WordPress aus und folge dem Installationsverlauf.
- Jetzt wird WordPress automatisch installiert und deine Website ist in wenigen Minuten bereit.
Den weiteren Aufbau einer eigenen Homepage erklären wir Schritt für Schritt in unserer WordPress Anleitung.
Wenn du bereits einen Webhoster hast und dort keine automatische Installation von WordPress möglich ist, erfährst du im folgenden Abschnitt wie du WordPress manuell installieren kannst.
WordPress manuell installieren
Die manuelle WordPress Installation dauert weniger als 5 Minuten und ist mit einer guten Anleitung auch für Einsteiger kein Problem. Als Erstes musst du abklären, ob dein Webhoster die folgenden Voraussetzungen erfüllt.
Server Voraussetzungen für die Installation
- FTP Zugriff auf den Webspace
- PHP-Version 5.2.4 oder höher
- MySQL-Version 5.0 oder höher
- Das Apache mod_rewrite Modul
Empfehlenswert ist ausserdem ein PHP-Memory Limit von 32 MB oder mehr.
Einen FTP Zugriff benötigst du, damit du die Dateien der Software WordPress auf deinen Webserver übertragen kannst. PHP ist die Programmiersprache in der die Software WordPress geschrieben ist. MySQL ist der Name der Datenbankanwendung, mit der die Texte und Informationen deiner Website gespeichert werden. Und das Modul mod_rewrite wird benötigt, damit WordPress die Webadressen deiner Seiten suchmaschinenoptimiert anzeigen kann.
Manuelle Installationsanleitung
Schritt für Schritt
Wenn dein Webhoster die Voraussetzungen erfüllt, kannst du WordPress installieren, indem du die folgenden Schritte ausführst:
1. WordPress downloaden
Besuche die Website von WordPress Deutschland und klicke auf den Button „Download WordPress“. Dann kannst du die aktuelle deutschsprachige Version von WordPress auf deinem Computer speichern.
2. WordPress Dateien auf deinen Webserver laden
Als Nächstes musst du die Dateien von WordPress auf deinem Webserver speichern. Dazu benötigst du eine FTP Verbindung und die folgenden Informationen von deinem Webhoster:
- FTP Server Adresse / Host (z.B.: ftp.homepageanleitung.de)
- Benutzername / User (z.B.: homepageanleitung.de)
- Passwort / Pass
- Port (fast immer 21 oder 22)
Um eine FTP Verbindung mit deinem Webserver herzustellen benötigst du eine spezielle Software. Ich empfehle für Mac und Windows das kostenlose Programm Cyberduck. Eine detailierte Anleitung für Cyberduck findest du auf den folgenden Seiten:
Anleitung Mac Anleitung Windows
3. MySQL Datenbank anlegen
Nun musst du eine MySQL Datenbank bei deinem Webhoster anlegen. Dieser Vorgang unterscheidet sich je nach Webhoster. Suche einfach bei Google nach „Name deines Webhosters MySQL Datenbank anlegen“ und du findest sicher eine passende Anleitung. Ansonsten kannst du bei deinem Webhoster eine Support Anfrage stellen und fragen wie es funktioniert. Wenn die Datenbank erstellt ist, brauchst du die folgenden Informationen:
1. Datenbank Name
2. Benutzername
3. Passwort
4. Datenbank-Server
4. WordPress installieren
Besuche jetzt die Seite „www.deineWebsite.de/wordpress/wp-admin“. Wenn der Upload von WordPress richtig funktioniert hat, wird dann das folgende Installationsinterface angezeigt. Die Installation ist selbsterklärend und dauert nur wenige Minuten.
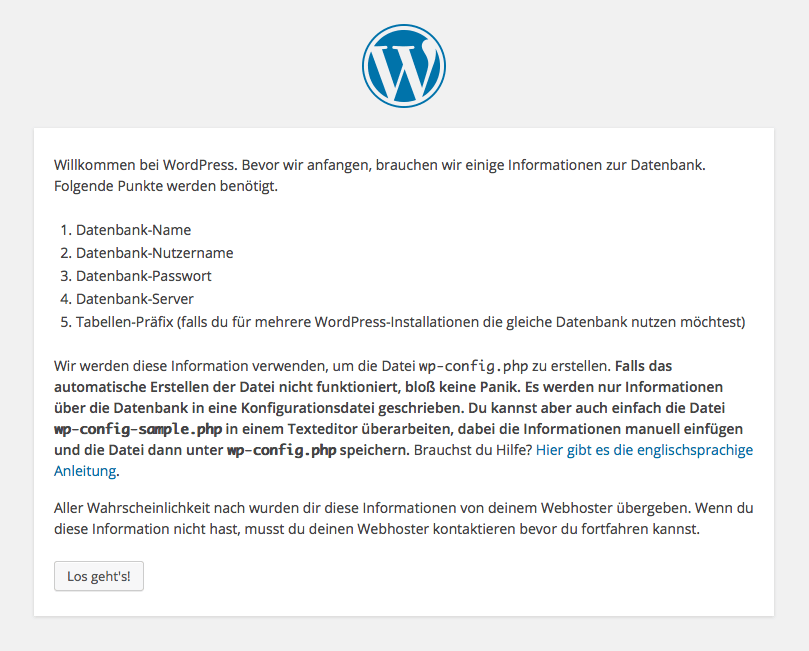
5. Website erstellen mit WordPress
Die WordPress Installation ist damit abgeschlossen und die Basis für deine neue Website steht bereits. Wie du nun mit WordPress Seiten erstellst und alles weitere erklären wir in unserer WordPress Anleitung für Einsteiger.
Noch Fragen oder Probleme?
Wenn noch Fragen offen sind oder du Probleme mit der Installation von WordPress hast kannst du gerne einen Kommentar am Ende dieser Seite hinterlassen.
Ich werde deine Frage so schnell wie möglich beantworten.
Ansonsten wünsche ich dir viel Spass mit WordPress und viel Erfolg mit deiner neuen Website!
