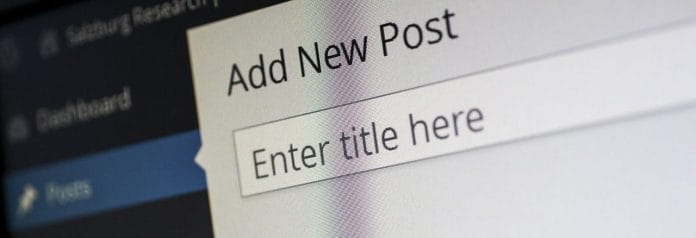In dieser WordPress Anleitung erkläre ich dir den WP Adminbereich und gebe dir Tipps zu allen wichtigen Einstellungen und Funktionen von WordPress. Dies ist der zweite Teil meines WordPress Tutorials. Im ersten Teil ging es um eine grundlegenden WordPress Einführung. Hier beschäftigen wir uns jetzt speziell mit den Funktionen und der Bedienung des WP Backends.
Das WordPress Dashboard ist die Startseite des Adminbereichs von WordPress. Hier kannst du die Inhalte deiner Website einfügen, das Design und die Navigation deiner Website ändern, WordPress Plugins installieren und alle Einstellungen setzen. Wie das alles funktioniert, erkläre ich dir in dieser WordPress Anleitung. Wenn du noch Fragen zum WordPress Dashboard hast, kannst du gerne am Ende dieses Artikels einen Kommentar hinterlassen. Ich werde dir so schnell wie möglich antworten und halte diese Anleitung regelmäßig auf dem neusten Stand.
WordPress Login: Der Zugang zum Dashboard
Zum WordPress Login Bereich kommst du, indem du /login an deine Domain anhängst. Du musst also die Seite www.DeineDomain.de/login besuchen. Dann erscheint das folgende Formular. Hier musst du deinen Benutzernamen und dein Passwort eingeben.
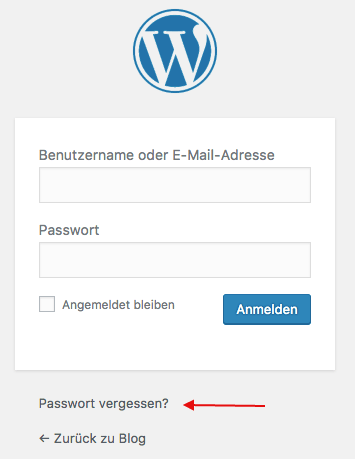
Wenn du dein Passwort vergessen hast, kannst du auch auf PASSWORT VERGESSEN klicken. Hier kannst du dann dein Passwort zurücksetzen.
Aktualisierungen
So wie auch bei anderer Software sollte man auch für WordPress regelmäßig alle Updates machen. Im obigen Bild ist ein neues Update verfügbar. Hier muss man nur auf JETZT AKTUALISIEREN klicken und die Aktualisierung wird automatisch gestartet.
Wenn deine Website bereits live ist, solltest du aber unbedingt ein Backup von deiner gesamten Installation machen. Falls dann beim Update etwas schief läuft, kannst du mit wenigen Klicks deine alten Daten wiederherstellen.
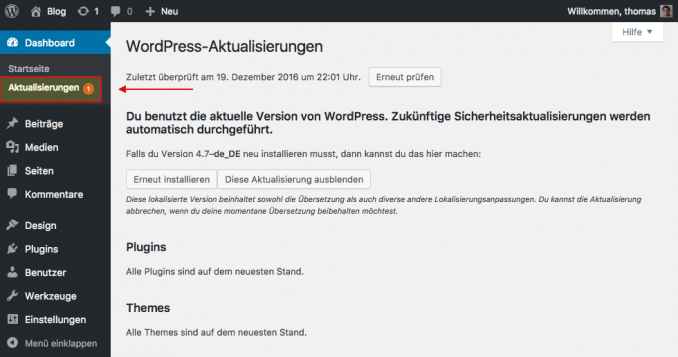
Beiträge (Blogposts)
BEITRÄGE (Posts) sind Inhaltsseiten für deinen Blog oder für deinen Neuigkeiten Bereich. Dieser Artikel hier ist beispielsweise auch ein Blogpost. Wenn du auf ALLE BEITRÄGE klickst, siehst du alle Beiträge, die auf deiner WordPress Website bisher erstellt wurden. In der Testinstallation vom obigen Bild befindet sich momentan nur der erste Standard Post mit dem Titel „Hallo Welt!“.
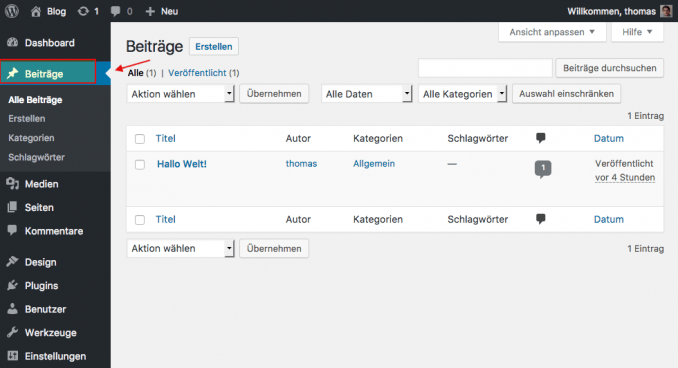
Was ist ein Blog?
Das Word Blog stammt von Web und Log für Logbuch und ist laut Wikipedia ein auf einer Website geführtes und damit meist öffentlich einsehbares Tagebuch oder Journal, in dem mindestens eine Person, der Blogger, international auch Weblogger genannt, Aufzeichnungen führt, Sachverhalte protokolliert („postet“) oder Gedanken niederschreibt.
Das klingt ein wenig kompliziert. Bitte lasse dich nicht davon verunsichern, was mit Blogs heutzutage alles möglich ist. Wichtig ist nur, dass du weißt, dass du bei WordPress Blogbeiträge erstellen kannst. Diese sind die Artikel deiner Website. Auf der Hauptseite deines Blogs werden alle Titel deiner Beiträge und ein kurzer Einführungstext angezeigt. Die neusten Blogposts werden automatisch ganz oben dargestellt. Deshalb kannst du die Blogfunktion auch gut für eine Neuigkeiten Seite nutzen.
Der Vorteil von Beiträgen im Vergleich zu Seiten ist, dass du Beiträgen Kategorien und Schlagworte zuordnen kannst.
Medien – Die WordPress Mediathek
Unter dem Menüpunkt MEDIEN in der Seitenleiste findest du die Mediathek. Hier kannst du neue Bilder, Videos und Pdf-Dateien hochladen. Später kannst du dann alle Bilder ganz einfach in deine Artikel einfügen. Mit der Mediathek kannst du auch mehrere Dateien gleichzeitig uploaden.
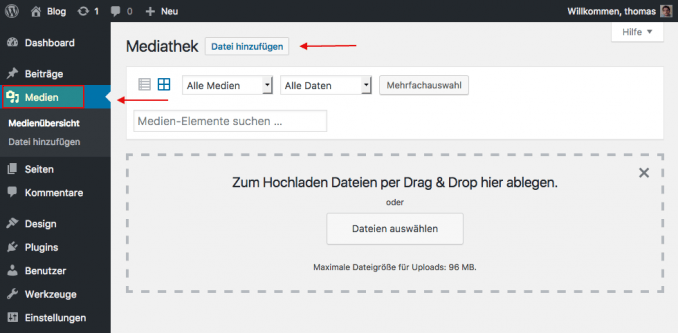
Wenn du noch gute Bilder brauchst, empfehle ich dir meinen Guide zu kostenlosen und lizenzfreien Bildern. In Zusammenarbeit mit Giancarlo Moos kann ich dir auch international professionelle Foto- und Videoaufnahmen zu allen möglichen Themen anbieten.
Neue Seiten erstellen
Unter dem Menüpunkt SEITEN kannst du Unterseiten für deine Website anlegen und sie mit Inhalten füllen.

So erstellst du eine neue Seite
- Klicke auf den Menüpunkt SEITEN -> ERSTELLEN, um neue Seiten zu erstellen.
- Gib deiner neuen Seite als Erstes einen aussagekräftigen Titel.
- In dem Texteditor, den du auf dem oberen Screenshot sehen kannst, werden die Texte und Bilder der Seite eingefügt.
- Im Tab VISUELL kannst du die Inhalte der Seite wie in Word bearbeiten und es werden dir auch die momentanen Formatierungen des Textes und die Bilder die eingefügt sind angezeigt.
- Im Tab TEXT siehst du immer den HTML Code deiner Inhalte. Wenn du keine HTML Kenntnisse hast, kannst du diesen Tab einfach ignorieren und immer im Tab VISUELL deine Inhalte erstellen.
Die Kommentarfunktion von WordPress
WordPress hat automatisch eine Kommentarfunktion integriert. Wenn du möchtest, kannst du deinen Besuchern erlauben, Kommentare am Ende von deinen Artikeln zu hinterlassen. Diese Kommentare siehst du dann im Dashboard unter dem Menüpunkt KOMMENTARE. Hier kannst du die neuen Kommentare deiner Besucher anzeigen und für die Veröffentlichung freischalten.
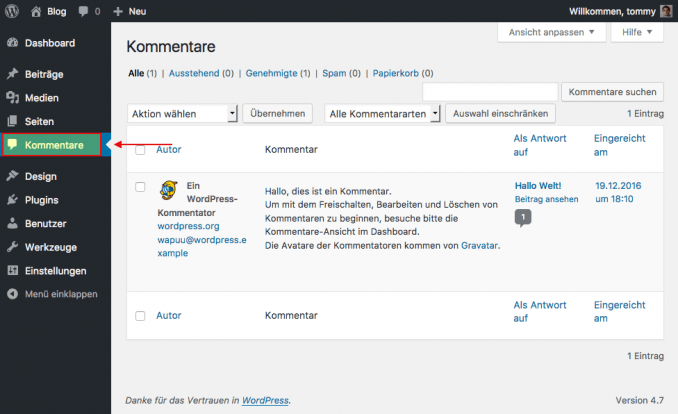
Die Kommenarfunktion aktivieren und deaktivieren kannst du übrigens unter EINSTELLUNGEN -> DISKUSSION. Wenn du auf deinem Blog Kommentare aktiviert hast, empfehle ich dir unbedingt ein gutes Anti-Spam Plugin zu benützen. Ich empfehle für diese Funktion Antispam Bee.
Design – Themes, Widgets und Menüs
Unter DESIGN sind alle Funktionen zu finden, die mit dem Layout und der Navigation deiner Seite zusammenhängen.

- Unter THEMES kannst du die momentane Designvorlage mit einem Klick wechseln und neue Themes installieren. Was Themes sind, erkläre ich in dem Artikel über die besten WordPress Themes.
- Der COSTUMIZER ist ein Tool, mit dem du dein aktuelles Theme anpassen kannst. Seit WordPress 4.7 kannst du hier sogar zusätzlichen CSS Code hinzufügen und siehst live die Änderung in der Vorschau neben dem Editor. Das ist ein geniales Feature, wenn du bereits CSS programmieren kannst. Wenn du keinen Entwickler engagieren willst und selbst eine Website erstellen willst, rate ich dir dazu dir zumindest CSS Grundkenntnisse anzueignen.
- Neben Beiträgen und Seiten kann man auch WIDGETS anlegen. Ein Widget kann zum Beispiel ein kurzer Text sein, die Navigationsleiste oder Daten aus einem installieren Plugin. Unter DESIGN > WIDGET kannst du sie erstellen und bestimmten Bereichen deiner Website zuordnen, wie zur Seitenleiste (sidebar), dem Inhaltsbereich (content), der Kopfzeile (header) oder der Fußzeile (footer).
- Unter MENÜS werden alle Navigationsmenüs der Website gespeichert. Wie die Navigation aber tatsächlich auf der Website angezeigt wird, hat vor allem mit deinem aktuellen Theme und dessen CSS Code zu tun.
- HEADER – Hier kannst du mit wenigen Klicks ein Kopfzeilenfoto hochladen, dass auf allen Seiten angezeigt werden wird. Wie es in deinem Fall aussehen wird, hat aber wie beim Navigationsmenü vor allem mit deinem Theme zu tun.
Zusatzfunktionen mit WordPress Plugins
Eine weiterer Punkt, der WordPress zu einem genialen Tool für das Website erstellen macht, sind die sogenannten WordPress Plugins. Standardmäßig ist WP auf die allernötigsten Funktionen beschränkt. Dadurch bleibt der Programmcode so schlank wie möglich, was eine bessere Performance und bessere Ladezeiten ermöglicht.
Unter PLUGINS, kannst du nach WordPress Plugins suchen und sie installieren. Premium Plugins, die du als Download nach dem Kauf bekommen hast, musst du hier hochladen, um sie zu aktivieren und nutzen zu können.

Momentan sind fast 50.000 kostenlose Plugins für WP verfügbar, die bereits insgesamt über 1,5 Milliarden mal heruntergeladen wurden. Damit ist WordPress das CMS mit den meisten Erweiterungsmöglichkeiten. Plugins gibt es zu fast allen möglichen Funktionen. Angefangen von relativ einfachen Plugins zum Einbinden von Kontaktformularen auf deiner Website, gibt es auch Plugins für die Umsetzung eines Onlineshops mit WordPress und viele weitere. Eine Auswahl der besten kostenlosen Plugins und weitere Informationen zu diesem Thema habe ich in dem folgenden Artikel zusammengefasst:
Benutzer und Benutzerrollen
Mit verschiedenen Benutzern kannst du nachvollziehen, wer was geändert hat und individuelle Zugriffsrechte für jeden User einstellen. Diese Funktionen sind vor allem dann sehr hilfreich, wenn du im Team mit anderen zusammen deine Website betreust.

Bitte beachte unbedingt die Sicherheitsanweisungen im Bezug auf Benutzername & Passwort! Ein fahrlässig gesicherter Login ist die häufigste Ursache von Spamattacken.
Werkzeuge und Tools
Die verfügbaren WERKZEUGE variieren je nach den installierten Plugins. Standardmäßig inkludiert ist bei WP ein Tool, mit dem du die Daten deiner Artikel und Seiten exportieren und importieren kannst. Wenn du mit WordPress umziehen möchtest, rate ich dir aber zu anderen Plugins, die speziell dafür entwickelt wurden.
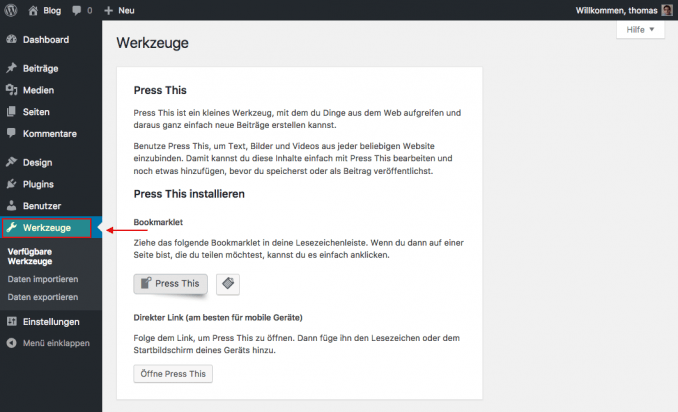
Hilfreiche Werkzeuge sind vor allem Force Regenerate Thumbnails und Broken Link Checker.
Das Erste verhindert Probleme beim Ändern der Bildgröße in WordPress. Und das Zweite stellt sicher, dass alle Links auf deiner Website funktionieren. Google bewertet die Qualität deiner Website auch danach, ob du veraltete Links in deinen Texten hast. Deshalb ist dies eine wichtige Funktion, die du unbedingt nützen solltest.
Die wichtigsten WordPress Einstellungen
Im letzen Punkt dieses WordPress Tutorials erkläre ich dir, wie du WordPress richtig einstellst.
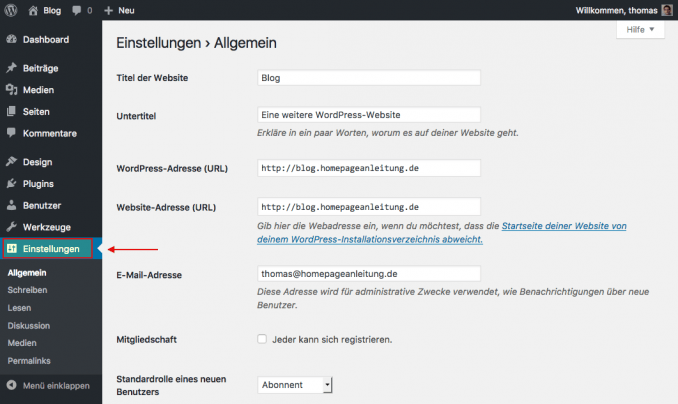
Unter EINSTELLUNGEN > ALLGEMEIN kannst du den Namen deiner Website, den Slogan (Untertitel), die Adresse deiner Website und andere Standardeinstellungen ändern.
Achte unbedingt darauf, dass du deine richtige E-Mail Adresse angegeben hast. Denn WP benützt diese E-Mail, um dein Passwort wiederherzustellen, falls du es vergessen hast. Wichtig ist auch, dass du die richtige Zeitzone eingestellt hast.
Fazit und weitere Infos
Damit haben wir die Grundlagen abgedeckt, die zur Bedienung von WordPress nötig sind. Natürlich gibt es auch Tausende andere spezifische Fragestellungen, die ich hier nicht beantworten konnte. Letztendlich versuche ich all meine Artikel vor allem auch lesefreundlich zu schreiben und mich kurz zu fassen. Zumindest so gut es bei einer klaren, verständlichen Anleitung möglich ist. Ich schreibe hier ja keinen spannenden Roman, sondern möchte eine bestimmte Information möglichst leicht zugänglich machen.
Wenn du also noch individuelle Fragen hast, hinterlasse einfach einen Kommentar. Ich helfe dir gerne weiter und antworte so schnell wie möglich. (In der Regel innerhalb einiger Tage.)
Beste Grüße, Thomas