Mit WordPress auf einen anderen Server umziehen ist ganz einfach und auch für Anfänger ohne Probleme möglich. In dieser Anleitung zeigen wir Schritt für Schritt wie es geht und mit welchen Plugins man den WordPress Umzug einfacher und vor allem viel schneller abwickeln kann.
Konkret empfehlen wir für das Umziehen mit WordPress das Plugin „Duplicator“, mit dem der Umzug fast automatisch möglich ist. Denn das Plugin erzeugt selbstständig ein Backup von der bestehenden Website und erstellt auch eine Installationsdatei, mit der man die Website ganz einfach auf dem anderen Server wiederherstellen kann.
WordPress Umzug vorbereiten
Das Plugin Duplicator installieren
Der größte Vorteil von Duplicator ist, dass er nicht nur alle Dateien deiner Website und die Datenbank auf den anderen Server kopiert, sondern gleichzeitig auch WordPress auf deiner neuen Domain installiert. Du brauchst auf deinem neuen Server also nur eine leere Datenbank anlegen und die Installationsdateien von Duplicator per FTP auf den Server laden. Den Rest erledigt das Plugin Duplicator für dich und erspart dir somit eine Menge Zeit und Nerven.
Das Plugin Duplicator installieren
Um Duplicator nutzen zu können, musst du das Plugin als erstes installieren.
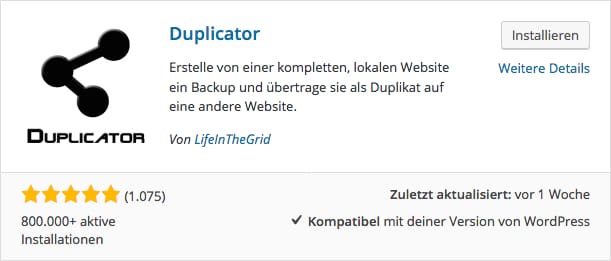
Dazu musst du im WordPress Dashboard unter PLUGINS > INSTALLIEREN nach dem Plugin „Duplicator“ suchen. Klicke anschließend auf „Installieren“ und aktiviere dann das Plugin.
Backup der Website anlegen
Mit WordPress umziehen – Schritt 1
Duplicator nennt das Backup deiner Website ein „Archiv“. Als Erstes musst du ein solches Archiv erzeugen.
Klicke dazu auf den Button mit der Aufschrift „Neu erzeugen“.
1. Archiv-Setup
Auf der folgenden Seite müssen keine Einstellungen vorgenommen werden. Wenn du möchtest, kannst du unter dem Dropdown Menü „Archive“ einstellen, dass manche Dateien oder Ordner nicht in das Backup aufgenommen werden sollen. Das empfiehlt sich vor allem dann, wenn du sehr große Dateien auf deiner Website gespeichert hast. Denn mit großen Dateien haben manche Webhoster Probleme.
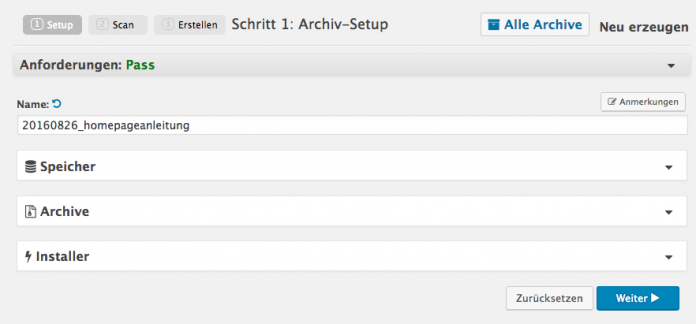
2. System Scan
Als Nächstes scannt Duplicator deine Website und erkennt vorab, ob es eventuell zu Problemen kommen könnte.
Wenn es Warnhinweise gibt, bekommst du mit einem Klick auf diese weitere Informationen und Erklärungen, wie du die Probleme beseitigen kannst.

3. Archiv erstellen
Dann klickst du unten auf den Button „Erzeugen“.
Jetzt musst du einige Minuten warten, bis Duplicator den Backup deiner Website fertiggestellt hat. Danach sollte die folgende Meldung erscheinen.
Du kannst jetzt den Installer und dein Website Archiv herunterladen.

Neue Datenbank erstellen
Mit WordPress umziehen – Schritt 2
Auf deinem neuen Webserver, zu dem du mit WordPress umziehen willst, musst du jetzt eine neue MySQL Datenbank erstellen. Bei den meisten Webhostern ist dieser Schritt mit wenigen Klicks erledigt.
Eine Anleitung dazu für den Webhoster One findest du hier.
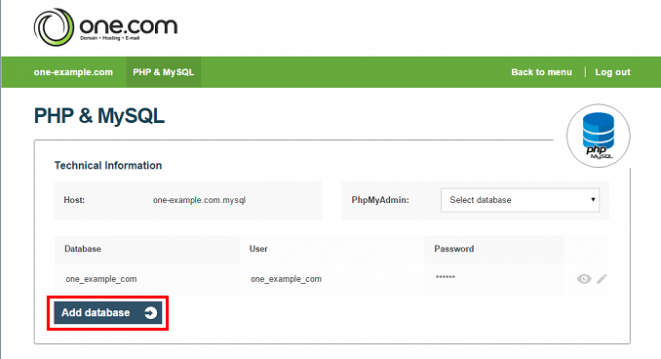
Wenn du Probleme mit dem Erstellen der Datenbank hast, kontaktiere am besten den Support deines Webspace Anbieters.
Wenn du die neue Datenbank angelegt hast, notiere dir den Namen der Datenbank, den Usernamen und das Passwort. Denn diese Daten benötigst du im nächsten Schritt.
Backup auf anderem Server installieren
Mit WordPress umziehen – Schritt 3
Jetzt musst du nur noch eine FTP Verbindung zu deinem Server herstellen, damit du das Backup deiner Website auf den neuen Server laden kannst. Eine FTP Verbindung kannst du mit dem kostenlosen Programm Cyberduck herstellen, das für Windows und auch für Mac erhältlich ist.
Mit Cyberduck kannst du dann die Datei „installer.php“ und das Archiv deiner Website, dass du mit Duplicator erstellt hast, auf deinen Server laden.
Dann kannst du den Installer von Duplicator starten, indem du die URL „www.deineDomain.de/installer.php“ öffnest.

Hier musst du jetzt den Namen deiner Datenbank, den Usernamen und das Passwort der Datenbank eintippen, die du gerade vorher erstellt hast. Klicke anschließend auf „Test Connection“. Wenn sich der Installer mit deiner Datenbank verbinden kann, bekommst du eine Success Meldung, wie im obigen Bild.
Du kannst jetzt die Installation deiner Website starten, indem du auf „Run Deployment“ klickst. Duplicator kopiert dann alle Dateien deiner Website auf deinen neuen Server. Und er erstellt gleichzeitig eine Kopie der Datenbank auf deinem neuen Server.
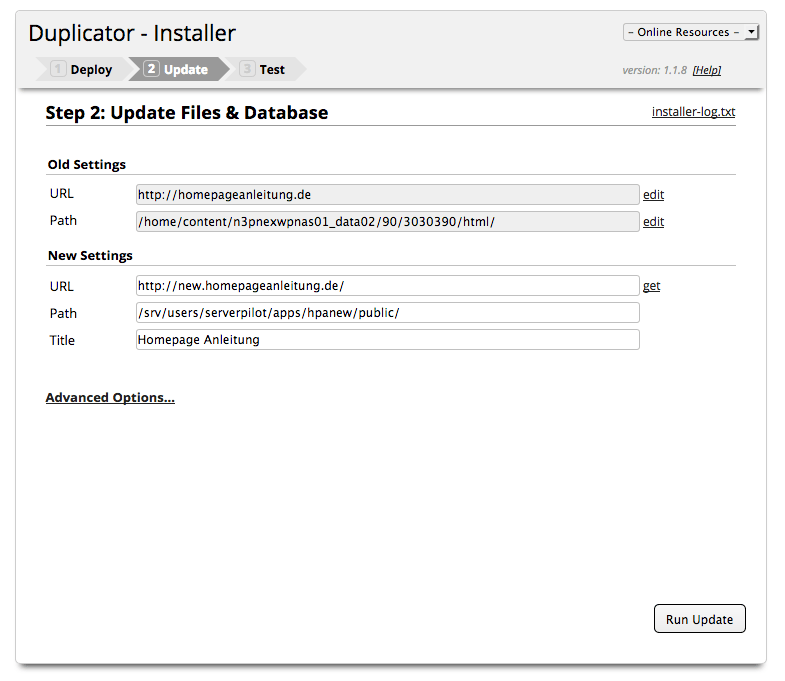
Im nächsten Schritt gibt dir Duplicator die Möglichkeit die Anpassung der URL deiner neuen Website zu verändern. In den meisten Fällen kannst du diese Einstellung einfach belassen, da Duplicator automatisch die richtigen URL Einstellungen erkennt.
Klicke auf „Run Update“ um mit der Installation fortzufahren.
Kontrollieren, ob alles funktioniert
Mit WordPress umziehen – Schritt 4
Nun sind noch die letzten Schritte nötig, um die Installation deines Backups auf dem anderen Server abzuschliessen:
- Mit einem Klick auf „Save Permalinks“ kannst du die Permalink Einstellungen auf deiner neuen Website speichern.
- Dann öffnest du die Website auf deinem neuen Server und überprüfst, ob das Umziehen mit WordPress geklappt hat und alle Seiten richtig dargestellt werden.
- Klicke abschließend auf „Security Cleanup“ und lösche alle Installationsdateien von Duplicator. Dieser Schritt ist unbedingt nötig, damit keine Sicherheitslücke bestehen bleibt, die deine Website angreifbar machen könnte.
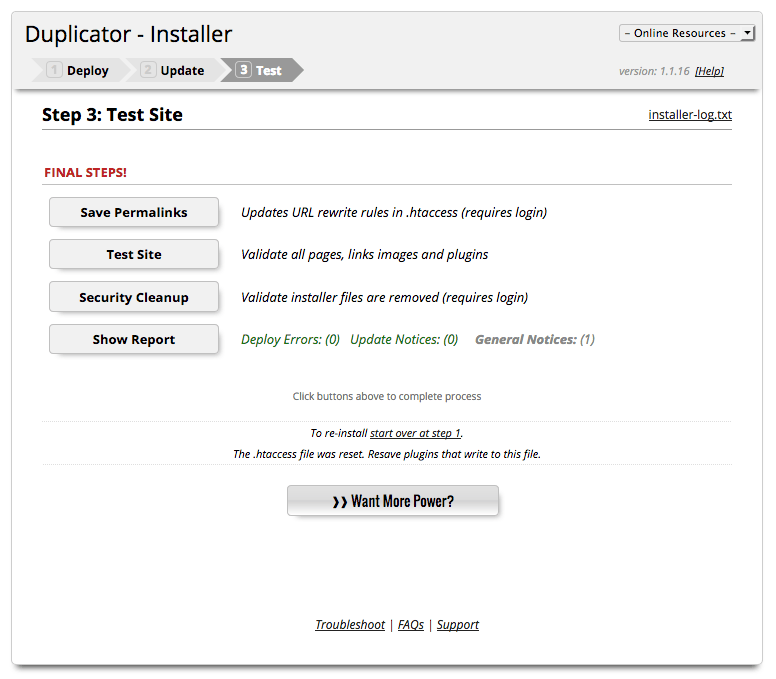
Alternative zum WordPress umziehen mit Duplicator
Bei einigen Billig-Wehostern stößt Duplicator an seine Grenzen, insbesondere wenn es sich um sehr große Webseiten handelt. Als Alternative kann man mit WordPress auch auf die klassische Weise auf einen anderen Server umziehen. Eine detaillierte Anleitung dazu findet man in diesem Artikel von Checkdomain.
Ausführliche Video Anleitung
WordPress auf anderen Server umziehen
Wenn du noch Probleme mit der Bediehnung von Duplicator hast, helfen dir vielleicht die folgenden Video Anleitungen, die den gesamten Vorgang Schritt für Schritt erklären.
Schritt 1: Backup erstellen
Schritt 2: Backup auf anderem Server installieren
Probleme beim WordPress Umzug?
So findest du Lösungen für auftauchende Probleme
Man würde meinen, dass sich Computer immer absolut logisch verhalten. Manchmal tun sie aber einfach nicht was man will. Ich denke jeder, der mit Computern arbeitet, weiß was ich meine. Zwar hat auch jedes WordPress Problem immer einen bestimmten Hintergrund, aber gerade als Anfänger ist dieser oft ziemlich schwer zu finden.
Eine gute kostenlose Möglichkeit, um Hilfe beim Umziehen mit WordPress zu bekommen, ist das offizielle Support Forum von Duplicator.
Professioneller WordPress Support
Ansonsten kann ich auch meinen WordPress Support empfehlen. Durch meine langjährige Erfahrung weiß ich meistens schon nach wenigen Minuten, wo das Problem liegt. Somit kann ich Probleme schnell und günstig lösen und erspare meinen Kunden damit viel Kopfschmerzen und stundenlange Recherchen nach Antworten.
Wenn du das WordPress umziehen mit Duplicator probiert hast, hinterlasse bitte einen Kommentar und teile uns mit, ob alles einwandfrei funktioniert hat. Wenn du eine bessere Variante kennst, um mit WordPress auf einen anderen Server umzuziehen, kannst du uns das natürlich auch gerne mitteilen. Ich freue mich bereits über dein Feedback und wünsche dir viel Erfolg beim Umzug mit deiner WordPress Website.

Schreibe einen Kommentar